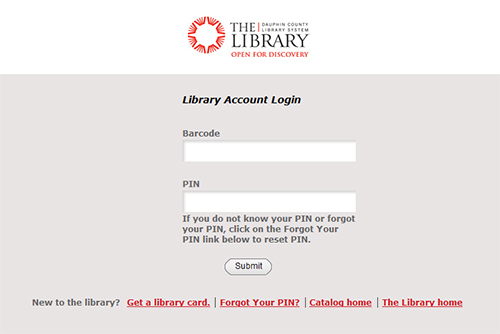Online Catalog
My Account
Having trouble reserving books in our catalog since the update?
Have you tried clearing your cache and browsing history? Sometimes with a web-based upgrade this can be an issue. Unfortunately this would get rid of stored information like user names, but there’s a chance it could solve the problem.
Clearing the cache and history varies by browser, but you can usually find it under the “Internet Options” of your browser. Click here for instructions for clearing your cache in three popular browsers.
If this does not solve the problem click here to ask a librarian for help.
Search the Catalog
You can start a catalog search from The Library’s Website, or by entering a search term in the box on any page within the Catalog and My Account service.
Searches can include author, title, subject, or keyword – or any combination of these elements. For example, you could type “Rowling wizards” and receive results for the Harry Potter series. More precise search terms will lead to more refined results. For example, “Rowling Harry Potter Chamber of Secrets” will only pull results for that particular title. A general search for a keyword such as “family” may return many thousands of results.
Refine Your Search
You can reduce the number of items that are returned in your search results based on several different fields. Click one or more options on the left side of the search results page to refine your results. Choices include options for availability, publication year, language, material format, and more.
Your current refinements will be listed at the top of the sidebar. If you decide you want to undo one of your choices, click the (x) to the right of the selected option
Advanced Search
Anywhere you see the general search box, you will see a link to the advanced search. Advanced search gives you several options to make your search more specific. You can choose to include or include materials based on their author, title, subject, keyword, format, library location, language or year. You can add multiple “and,” “or” or “not” lines by clicking the buttons for those words.
For example, if you wanted to see works by an author with the last name “Farmer,” you may want to use an advanced search to weed out results for the keyword related to the occupation.
You can choose to include or not include materials based on their author, title, subject, keyword, format, library location, language or year. You can add multiple “and,” “or” or “not” lines by clicking the buttons for those words.
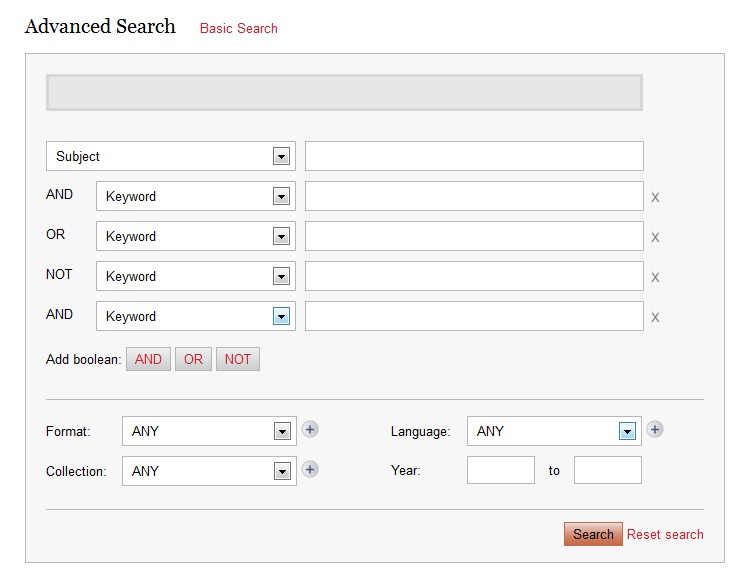
Request an Item
Once you have found an item you want to borrow, you can have it reserved by requesting it in one of three spots.
(1) Click “Request it” on the search results page or (2) the item’s descriptive page. This will request the next available item be held for you.
(3) Add the item to your cart and request the items that are in your cart. Your cart is a temporary holding place for items you want to review. To add an item to your cart, click on the shopping basket icon. From your cart, you can request some or all of the items.
Add a Tag
You can add a tag to any item in The Library’s catalog. For example, if you are working on a project, you may decide to tag all of the relevant materials to that topic. Or, if you are interested in a hobby, you may want to tag items relevant to the hobby. This social function of the catalog helps you, and others, find materials. In essence, you are helping The Library by adding more keywords to our catalog of items. You can then search the catalog by these terms and refine your materials by tags.
To tag an item, click on the plus symbol icon under “Additional actions” on the item description page. Choose the tag icon under “more”, then type in the tag and click Submit.
To view all items Tagged with a specific term, click on ‘Community Tag’ after searching for that term
NOTE: To remove the Tag, you must be logged in to your Encore account. From the item description page, find “Community Tags” and your tags will be listed under “My Tags”. Click on the [x] next to your tag to remove it.
Read Reviews
Read reviews that people have created on Goodreads. From the item description page, find “Reader Reviews and Ratings” and click “Read reviews on Goodreads”.
- Follow instructions on the Goodreads service. Click here for more information on Goodreads.
You can write a review for the item by creating a Goodreads account. Click on “Write a review” at the top of the reviews section.
My Lists
Create lists of books you want to read later, favorite materials, etc.
1. Log in to your account.
2. Search for the title(s) you want to add to your list.
3. Click the “Add to Cart” for each item you want placed in your list.
Note: You must add items to the cart before you can add them to a list.
4. When you are finished adding items to your cart, click the “My Cart” link at the top of the screen.
5. Select the items you want to save to your list. To select all items click on the “All” link. To select individual titles, click the box to the left of the title.
6. Click the “Save to List” button.
7. Enter a title (and description, if wanted) for your list, then click the Create button.
- Enter a title for your list and a description. Click the “Create” button.
Note: Clear contents from the cart.
8 Click on your name at the top of the screen to view your account, and then “My List” to view your lists.
9. Click on the list you wish to review. From this screen, you can export (email the list with or without citations), print the list, remove duplicate titles, move items to another list, change the name of the list, or request the item(s).
- Click on the list you wish to review. From this screen you can export (email the list with or without citations), remove duplicate titles, move to another list, change the name of the list, or request the item.
Log Into Encore
1. Click the “Library Account Login” link at the top of The Library’s homepage.
2. Enter your library card barcode number and 4-digit PIN and click Submit.
Forgot Your PIN?
NOTE: You need to have a valid email address listed on your library account to use this feature. If you do not have a valid email listed on your account, please call your local library.
1. From the Library Account Login page, click “Forgot Your PIN?”
2. Enter your library card barcode number and click the “Submit” button.
3. An email will be sent to the email address listed on your library account. Click the link provided in the email.
4. Enter your library barcode number and new PIN (must be 4 digits – No letters or special characters) and click Submit.
My Account
Your Encore account allows you to have more control over your library experience.
After logging in to your account, you will see your name at the top of the screen. If you have important messages about your account, an exclamation point will appear at the top of your screen. Hover your mouse over the exclamation point to see the messages.
Holds
You can change the pickup location before a hold is filled and/or cancel a request. You can also freeze and unfreeze holds.
NOTE: Items will remain frozen until you uncheck the box. After a year has passed, the hold will expire.
Note: Holds cannot be frozen if they can be filled by an item currently available for checkout at The Library. You can place an item in “My Lists” to have easy access to it for later review, or contact any Library location to have a staff member put a frozen hold on that item for you.
Once an item is ready for pickup, your item’s status will change to confirm the location and the date by which the item must be picked up.
Fines and Fees
From the fines tab you can view all of the fines and fees associated with your account.
All overdue fines will list the date the item was checked out, the date the item is due, and the date you returned the item to the library (the date the item was checked in).
Renewing Items
You can renew items from your account. Log in to your account. You will see items that have already been renewed and any fees that have accrued. These items can also be sorted by due date.
To renew an item(s)
1. Click the box to the left of the title of the item you wish to renew.
2. Click the “Renew Marked” or “Renew All” buttons to renew your items.
A message will appear asking if you want to proceed with your renewal. Select Yes or No.
You will see the date the item is now due and the number of times the item has been renewed. Most items can be renewed 5 times as long as no one else is requesting them.
Edit Personal Information in Your Library Account
Use the Edit Account feature to change your home library, email address, telephone number, contact preference – including opting into text messaging.
Note: You cannot change your address through Encore. To update your address, please visit your Library.
1. Click “Edit Account.”
2. Update your contact information. Scroll down and click Submit.
Change Your PIN
1. Click “Edit PIN”
Create a Patron Identification Number (PIN)
NOTE: Staff does not have access to this number
2. Enter your current 4-digit PIN.
3. Enter your new 4-digit PIN.
4. Click “Submit”
Reading History
“Reading History” maintains a chronological list of items checked out on your library account.
Note: you must Opt into this feature before it will save any of your information. Staff does not have access to the lists that you create in your account.
1. To begin saving your reading history, click on the Reading History tab and click “Save Reading History.”
2. You can turn off this feature at any time by clicking the “Opt Out” button.
3. You can delete titles from your reading history by clicking the “Reading History” link and then “Delete.”
Changing Your Notification Preference
You can change how you receive your library notices from your account in Encore. The available choices are email, phone, and print (snail mail). If you choose to receive notices via email or phone, please make sure your they are current.
To Change your notification preference
1. Log in to your account in encore
2. Click “Edit Account”
3. Review the agreement
4. If you agree to the listed statements, select one of the notification methods listed at the bottom of the screen
Text Message Notifications
In addition to receiving your library notifications via email, phone, or print, you have the option to receive text message notifications. If you choose to opt into this service, you must agree to the terms and conditions that apply to the service. You will still receive another form of notification – there is no option to receive only text messages. You will receive text messages to let you know when items you have requested are available for pickup, when items on your account are due soon, and when items on your account are overdue.
To opt-in to text message notifications:
1. Log into your account in Encore
2. Click “Edit Account”
3. Enter your cell phone number (with area code) and check the “Opt In” box.
4. If the process was successful, you will see the following message.
5. Text message ability will be pending until the final connection is made. You will receive a text message at the cell phone number provided to the library. The message will say “Reply Yes to subscrive to SMS Library Alerts (unlimited msgs.) Terms and conditions link. Text HELP 4 help or STOP 2 stop messages. Data rates may apply.” Reply YES if you wish to recieve Text notification messages.
*Please note, when using the text renewal service, ALL items listed on your account will be renewed.
Opt In/Opt-Out Information:
You may opt out at any time by following the directions listed in the Texting Terms & Conditions agreement.
To opt out from the Dauphin County Library System Alerts, send a text message with the word STOP, STOP ALL, END, QUIT, CANCEL or UNSUBSCRIBE to 82453 or 35143 from your mobile phone and we will unsubscribe you from our service. You will not receive any additional text messages via your mobile phone.
You may also opt out by logging into your patron record and updating your account.